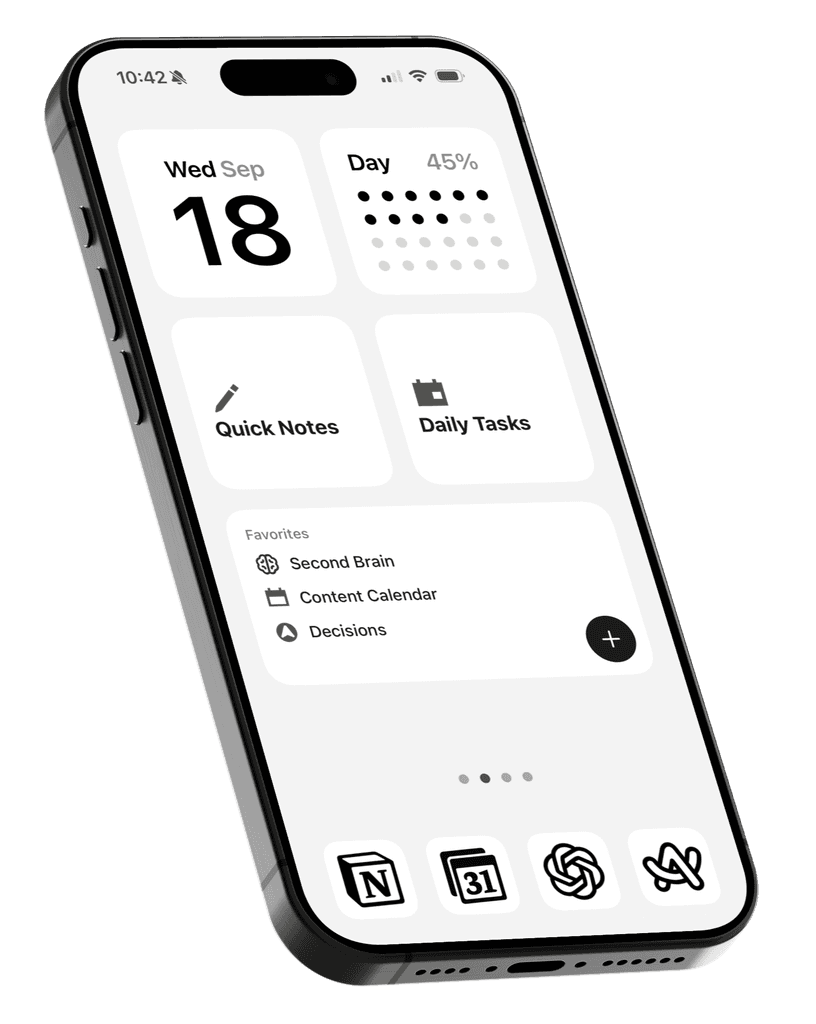First Things to Do on a New Mac
Achieve a clean and organised setup right from the start.
Apr 28, 2025, 12:14 PM
Whether you just got a new MacBook or want to declutter your existing one, this guide will walk you through some things to do to achieve a cleaner and organized setup.
1. Declutter Your Dock
On a new Mac, your Dock might be filled with many default apps that you don't use daily. Remove the non-essential ones and keep only what you need.
Next, I turn on hiding, which makes the Dock automatically hide and show when you move your cursor to and from its position.
If you use your Mac with an external monitor, you might also want to adjust the size or position to better fit your screen.

2. Set Up Your File Management
Files and downloads tend to pile up quickly on your Mac.
I recommend starting by creating overarching folders in Documents or your preferred storage to guide future file organisation.
Secondly, customize your Mac's sidebar by adding frequently accessed folders or locations to Favorites and removing less relevant ones.
Personally, I follow a framework called PARA, which is why I have the folders Projects, Areas, Resources, and Archive on my sidebar.

3. Keep Your Desktop Clear
The desktop is the first thing you see on your Mac, and a clean space sets the tone.
Most days, I try to keep my desktop empty, using it only for temporary projects and assets, and doing regular reviews to clean things up.
I also use a third-party screenshot tool called CleanShot X, which conveniently offers a Hide Desktop Icons option. This lets me maintain a clean workspace even when I need to keep some files on my desktop.

4. Organize Your Menu Bar
As you install new apps, your menu bar might unintentionally become cluttered with items you rarely use.
To maintain focus on what you need, you can install a menu bar manager like Bartender or Ice to hide less important menu bar items by default and reveal them only when needed.

5. Set a Custom Wallpaper and Screen Saver
To keep a consistent minimalist setup from start to finish, I use a custom wallpaper and screensaver instead of the built-in ones.
My wallpaper of choice is from the Dynamic Desktop Wallpaper Pack, which takes advantage of the device appearance to switch between light and dark themes.
I also installed a custom flip clock screensaver called Fliqlo. Whether you're taking a quick break or walking away for a while, you'll return to your MacBook being greeted by a minimalist screensaver that handily tells the time from afar.

Bonus: Third-Party Mac Apps
Lastly, I like to give a shoutout to some apps I use daily and find helpful. These are the ones I probably install right away on a new Mac:
Raycast: A Spotlight alternative for Mac, packed with tools and shortcuts.
CleanShot X: A powerful screenshot tool, perfect for sharing and creating content.
Notion: My all-in-one workspace for notes, tasks, projects, and content calendars.
Notion Calendar: A cleaner, simpler interface for Google Calendar with a neat menu bar app.
Beeper: Bring all your chats into one app, from Telegram, WhatsApp, Instagram, and more.
SelfControl: A free, open-source Mac app that blocks distracting websites for a set duration.
LookAway: A wellness reminder app to take eye breaks, blink more often, and correct your posture.