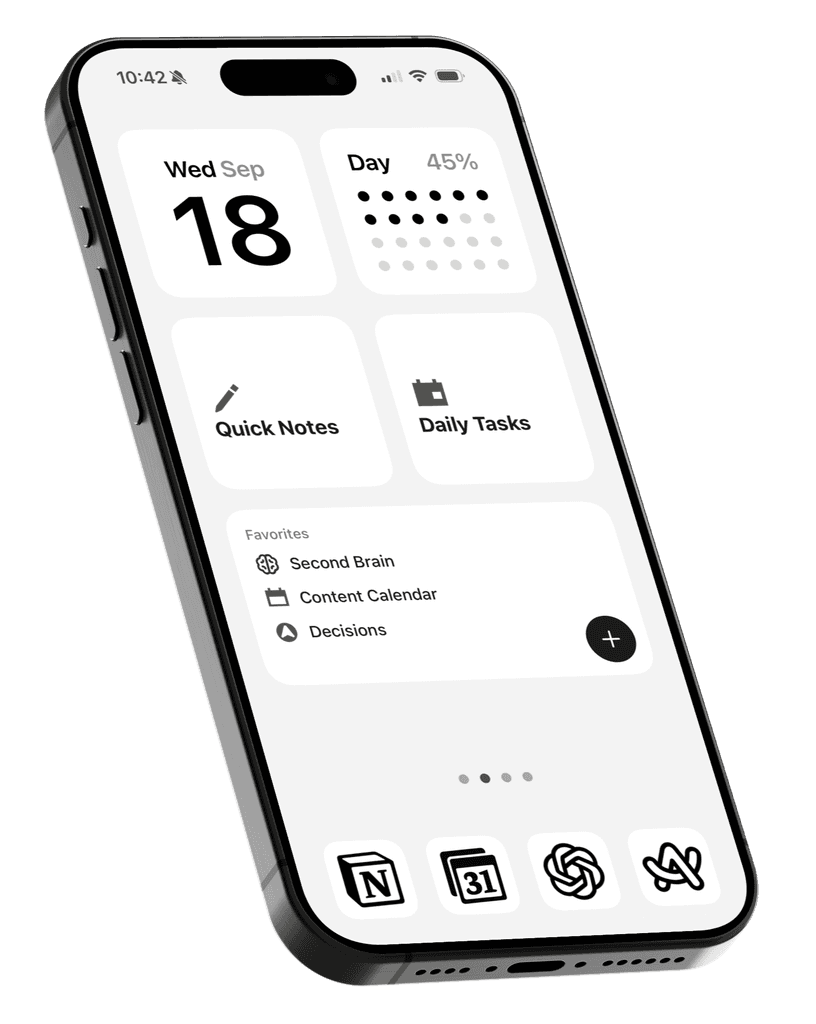How to set up a “Dumb Phone” mode on your iPhone
One tap puts your phone in grayscale and blocks non-essential apps.
Jan 7, 2025, 12:00 AM
This is a step-by-step guide that shows you how to create a "Dumb Phone" mode on your iPhone that you can easily toggle on and off.
In this mode, your phone is put into grayscale and non-essential apps are blocked.

Instead of dumbing down your phone 24/7, this gives you a flexible option to limit its features when you want to stay focused, while still enjoying access to leisure and information at other times.
Plus, you won't have to pay for a new device or subscriptions.
Step 1: Create a new Focus
Create a new custom Focus and name it "Dumb Phone" or any name you prefer.

Step 2: Choose allowed notifications
Next, follow the on-screen instructions to allow notifications from selected people and apps when the focus mode is active.

Step 3: Choose a different lock screen
Set your phone to a different lock screen than your usual one, so you'll instantly know when "Dumb Phone" mode is on.
I personally chose a pure black wallpaper.

Besides the apps in my dock, I keep all my apps in the App Library, so I don't need to customize my home screen.
If you have many pages and apps on your home screen, consider selecting only the essential page when in "Dumb Phone" focus.

Step 4: Install an app blocker
In this tutorial, we'll use an app blocker called Opal.
You can use any app blocker you prefer, as long as it allows you to toggle blocking on and off through the Shortcuts app.

Step 5: Set up automations
When Turning On "Dumb Phone"
Open the Shortcuts app and go to the Automation tab. Create a new automation and scroll down to find the focus mode you created earlier.

We will first set up an automation when the Focus is turned on. Make sure to toggle "Run Immediately."
Click New then choose New Blank Automation.

Search for color filter, and add the action Set Color Filters. We want this to be turned on.
By default, it will be the grayscale filter but if yours is different, you can go to Settings to customize the color filter option.

For our second action, we will search for the app blocker of your choice, then choose the action to turn on blocking.
For those using Opal, select the "Start Session" action and choose which apps to block. You can customize this app list within the Opal app.
Additionally, you can click the dropdown arrow on the action and turn off "Show When Run" to disable notifications.

The last action is up to your preference. Search for the "Set Appearance" action and put your device in dark mode.

When Turning Off "Dumb Phone"
Next, create another automation for when this Focus mode is turned off.
The goal here is to reverse all the settings we enabled for the “Dumb Phone” mode.
Turning off the color filter, ending app blocking, and setting the appearance to ask each time.

Step 6: Toggle it in Control Center
By default there is a control to switch between your Focus modes, which you can use to turn "Dumb Phone" mode on and off.

If you removed it, you can easily hold down on the screen in Control Center until you're in editing mode, then click on "Add a Control" to add the Focus control back.

Final Notes
Having the "Dumb Phone" option on your device hopefully help you spend your time and energy more intentionally.
Additionally, here are some bonus tips for dumbing down your iPhone:
Remove Unnecessary Apps
Turn off “Always On Display”
Turn off “Raise to Wake”
Turn off “Tap to Wake”
You can find instructions for these tips and more in our free digital minimalist guide for iPhone users.