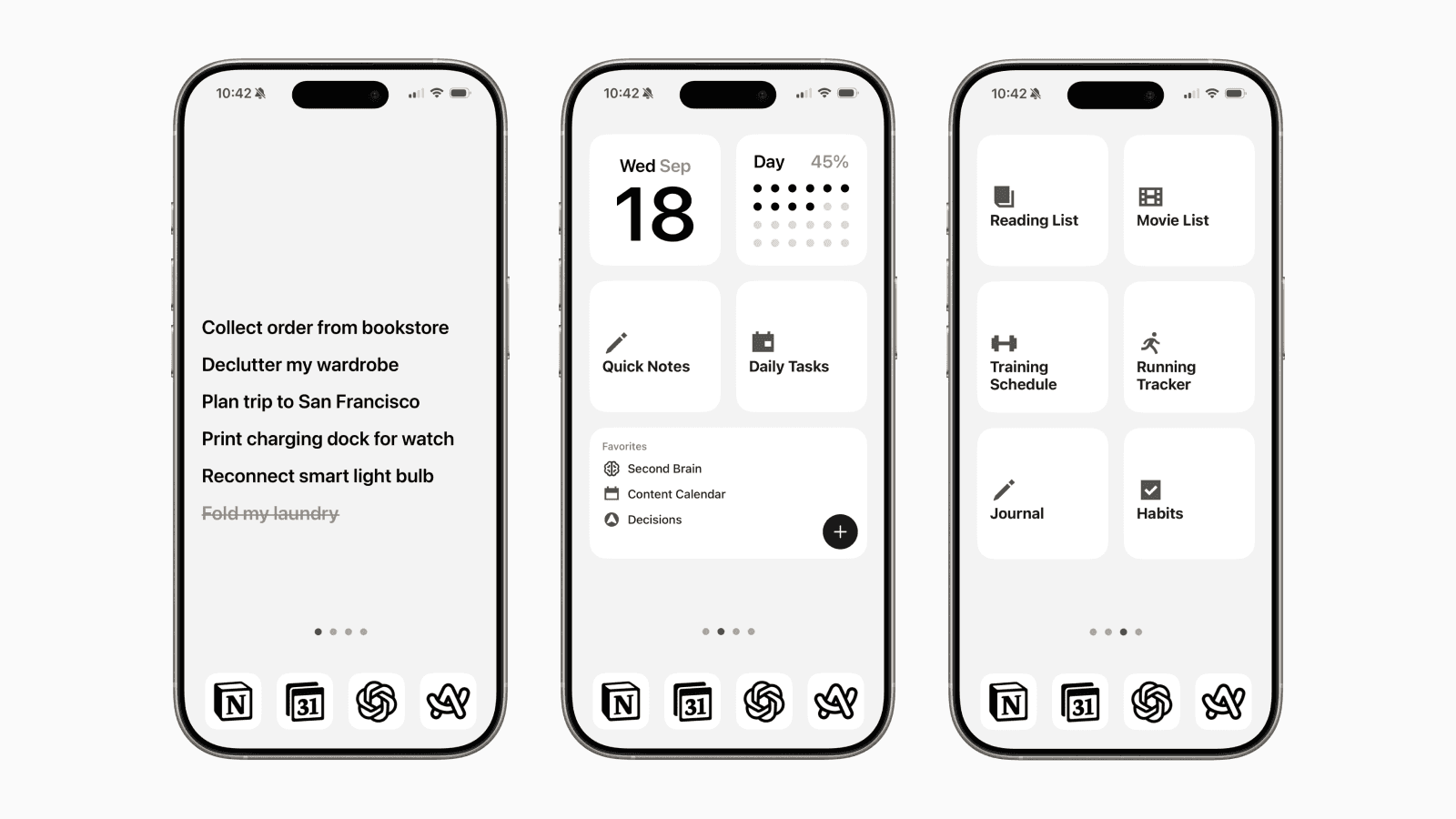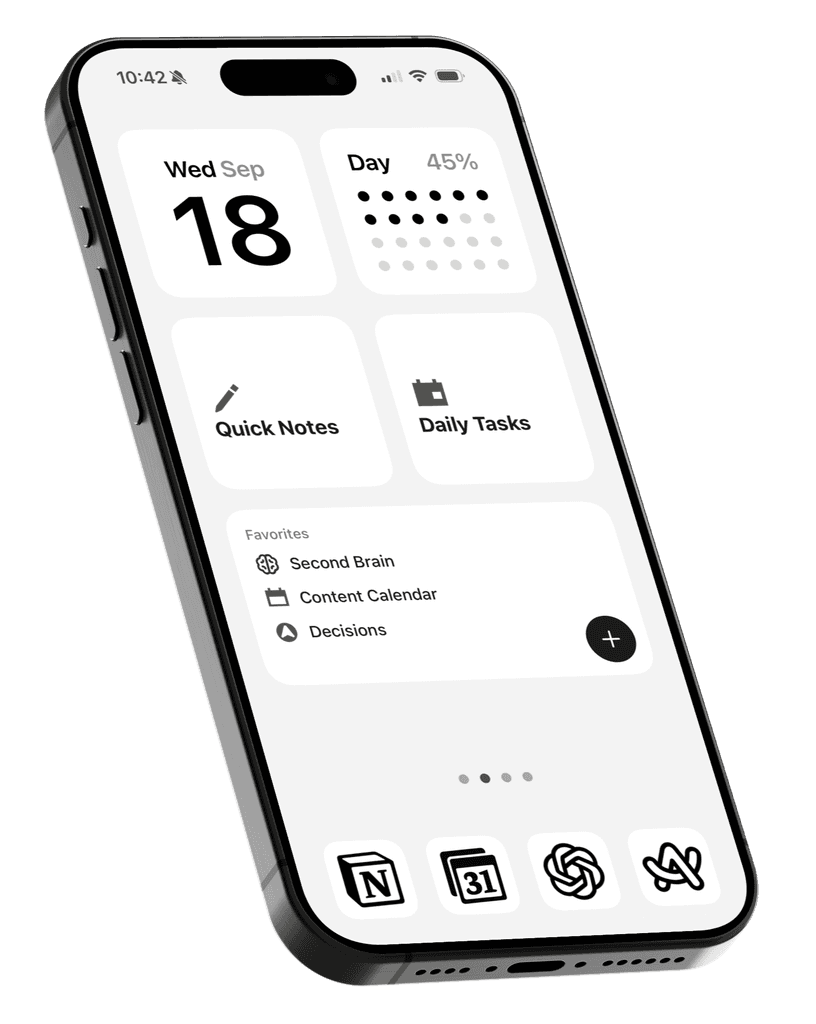In this article, we'll guide you through the steps to create a minimalist iPhone setup.
The main idea is removing clutter from your screen and putting essential information upfront. This prevents you from getting sucked into mindless scrolling on social media or distracting apps.
1. Limit apps on your home screen
Limit the number of apps on your home screen to the essentials.
A helpful framework is to keep only the apps that move you towards your goals rather than waste your time.
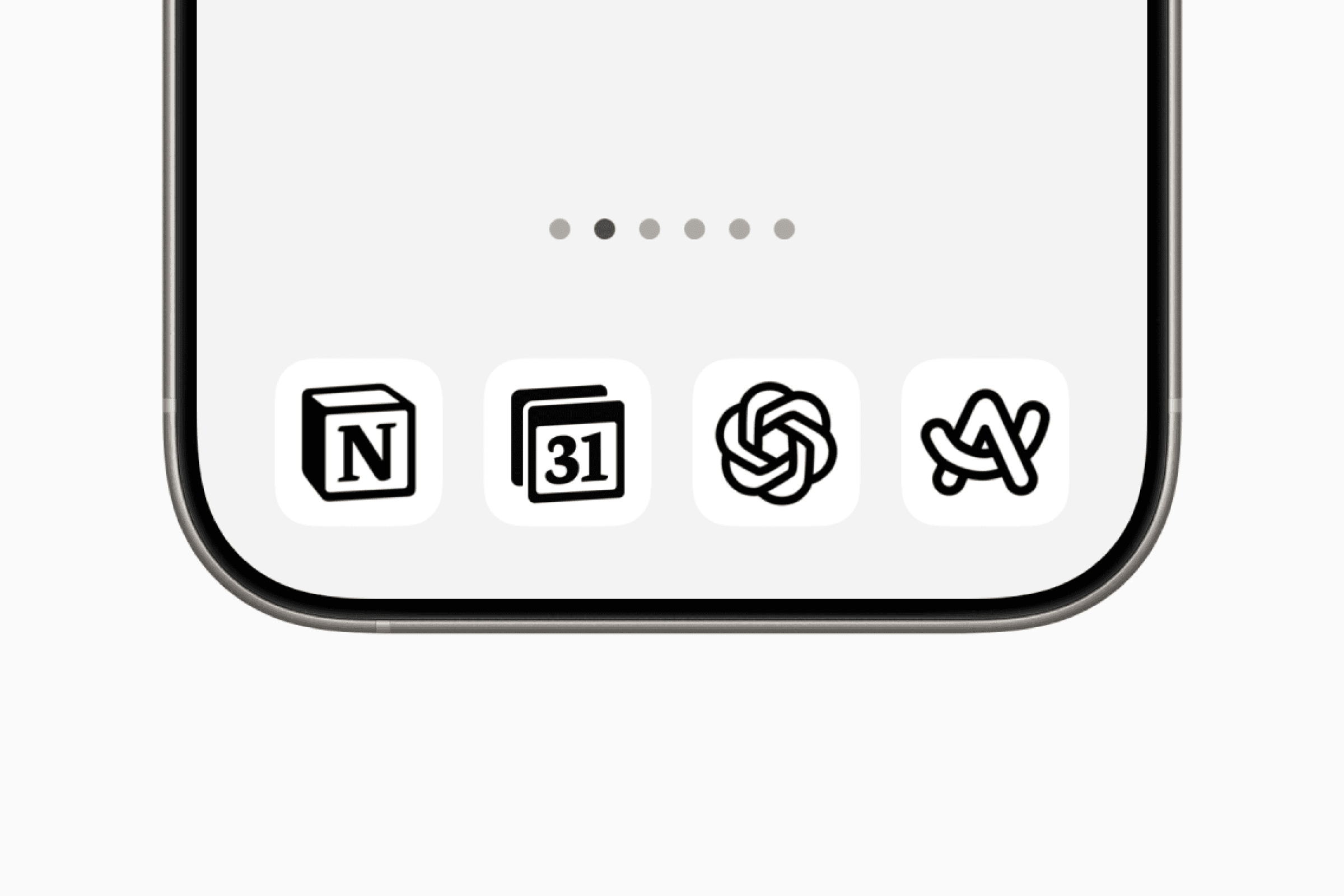
Many people confuse deleting apps with removing them from the home screen. To clarify, removing apps from the home screen doesn't delete them from your device.
You can still access all your apps by swiping to the far right of your home screen and finding them in the App Library.
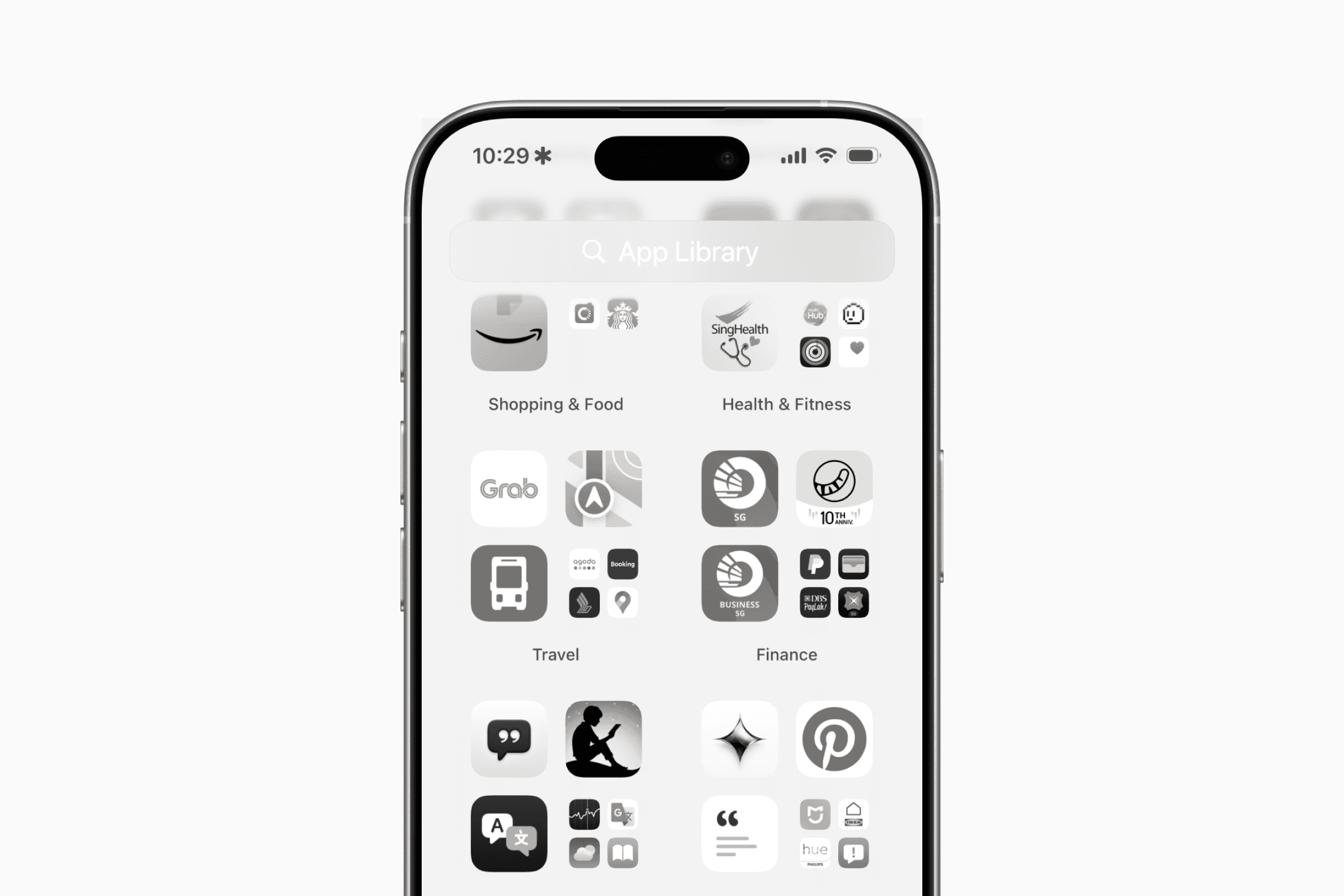
2. Set up an intentional lockscreen
The goal here is to reduce unnecessary phone unlocking. One way to achieve this is by utilizing lockscreen widgets to display essential information.
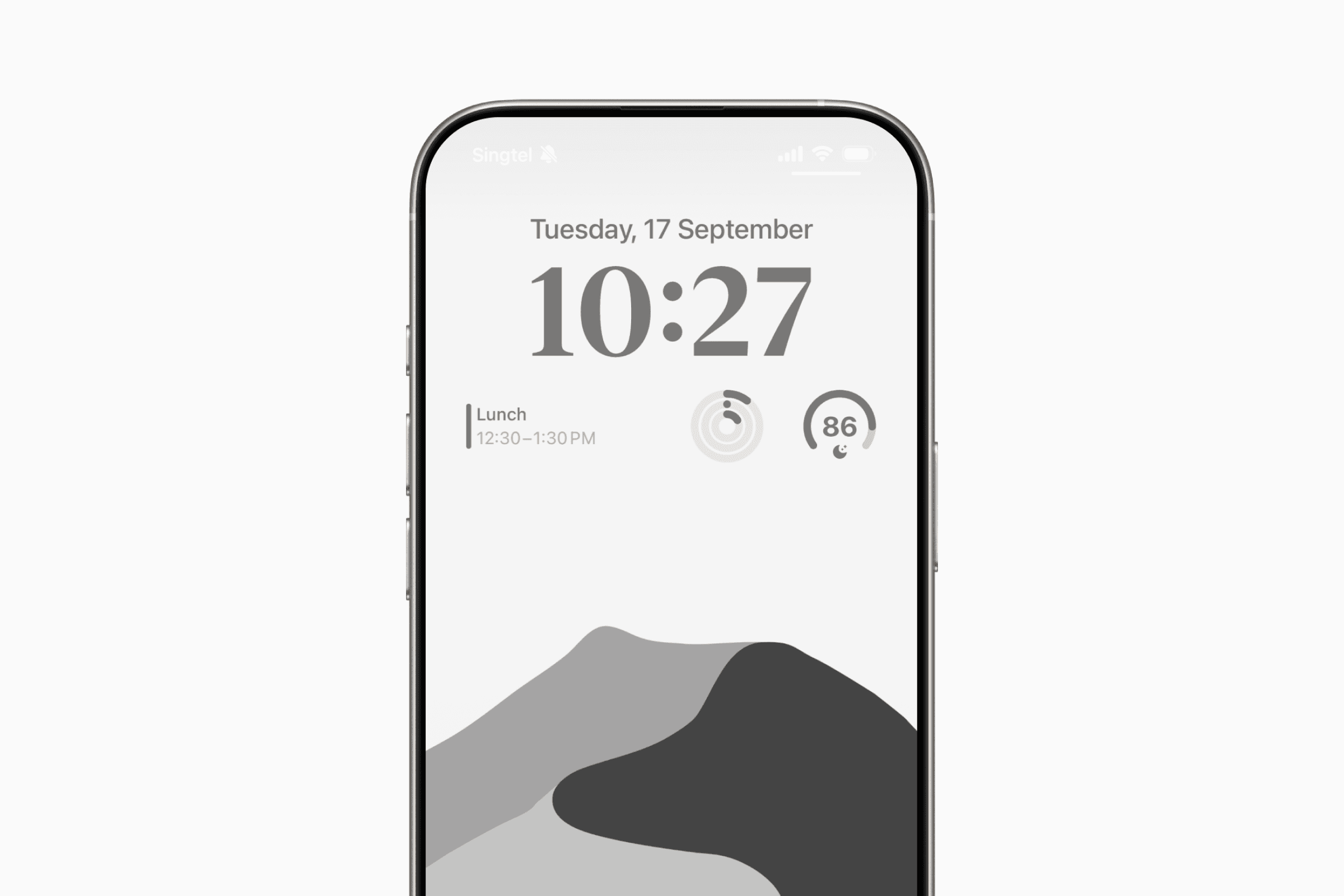
In our example, we have three widgets: a calendar app showing the current or next event, a fitness ring for daily motivation, and a sleep score display.
By implementing these widgets, we minimize the need to unlock our phones for quick information checks.
At the bottom of the lock screen, we can now set up frequently used shortcuts and controls to replace the default flashlight and camera options.
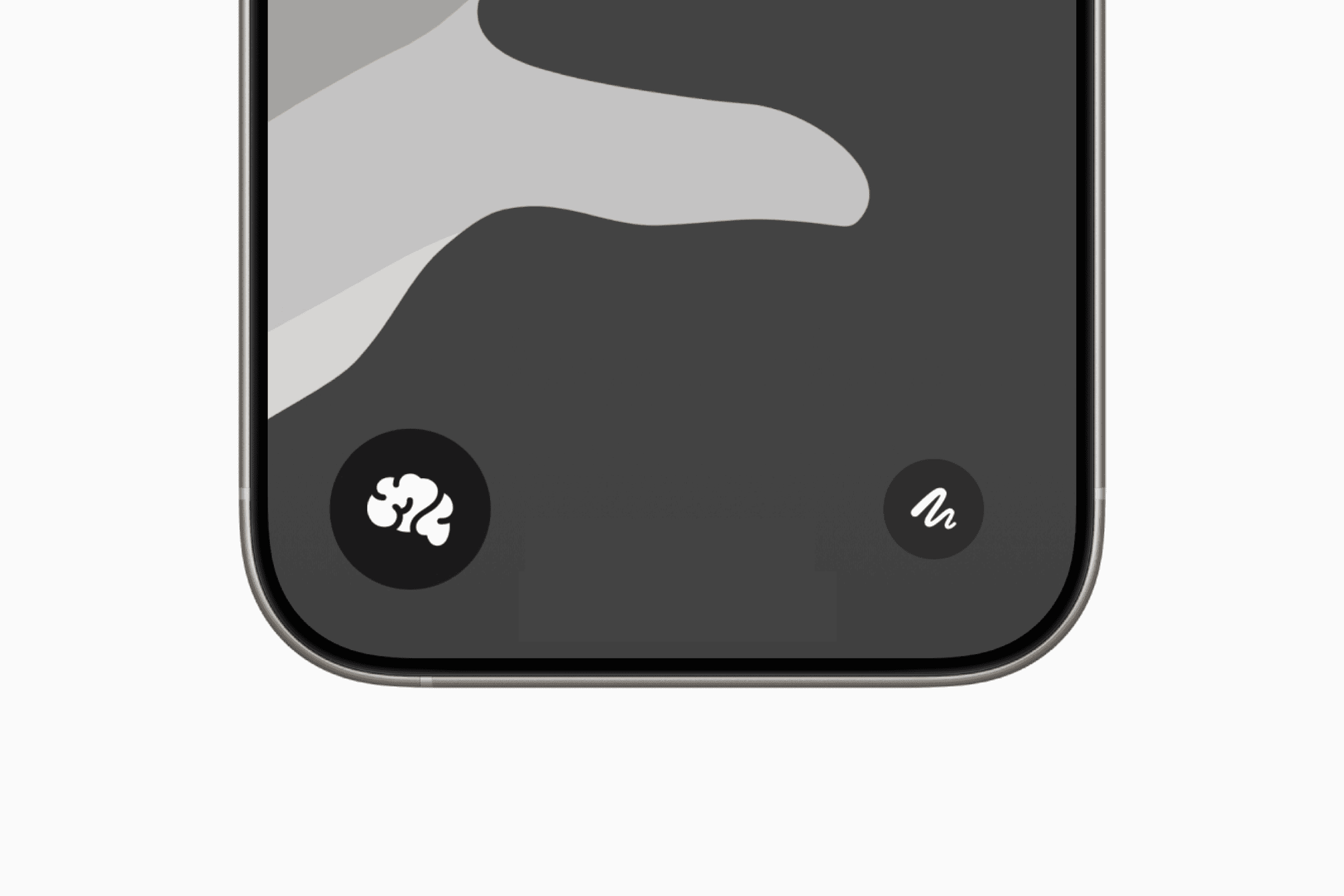
For instance, we've added two custom shortcuts using the Apple Shortcuts app.
On the left, a "brain" shortcut opens the author's Second Brain in the Notion app. On the right, a "capture" shortcut prompts a notification for quick note-taking, which then saves to Notion.
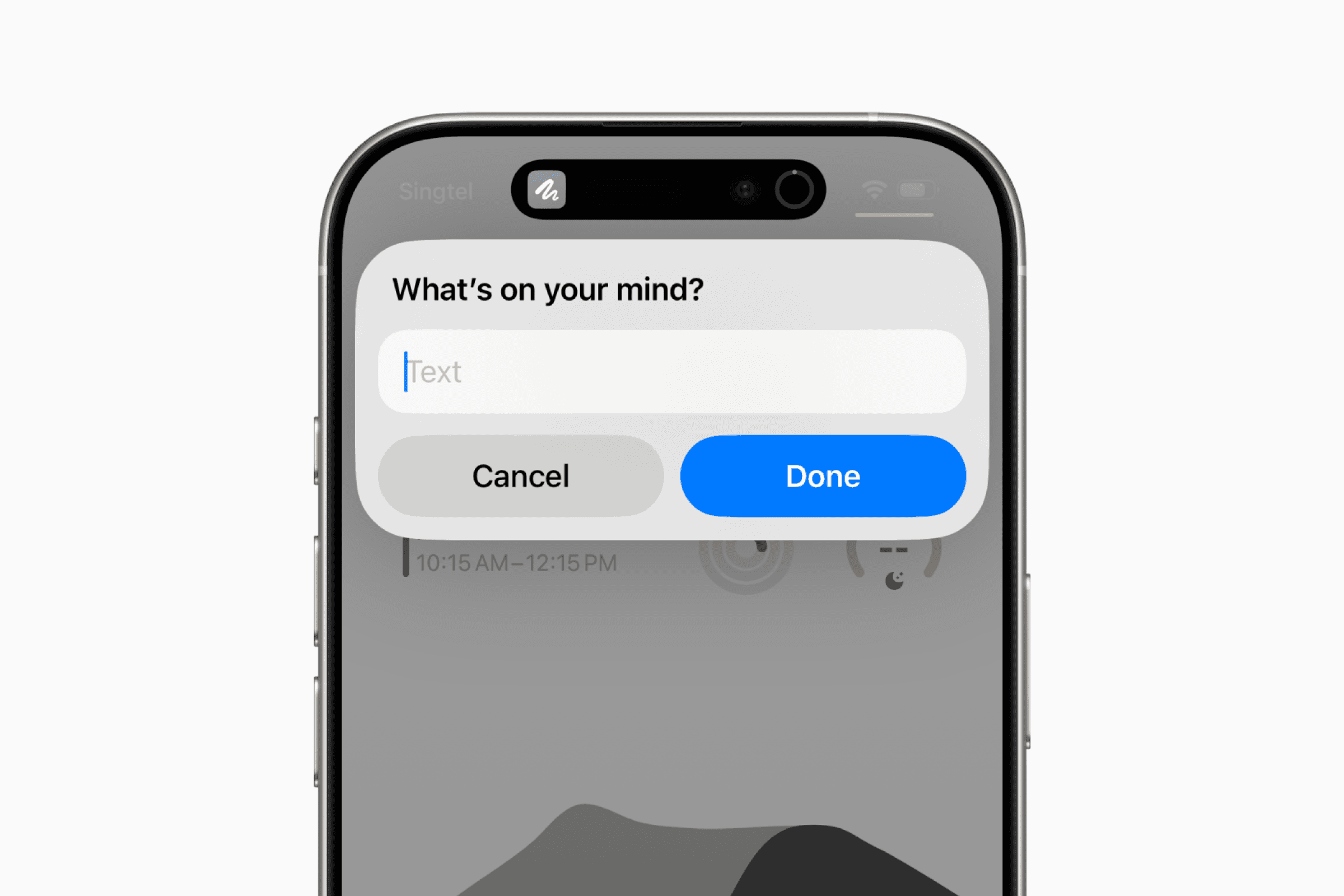
While you could unlock your phone to perform these actions, keeping them accessible this way makes you less likely to be distracted by other apps.
3. Add widgets to your home screen
This builds on the previous step of presenting information upfront, which encourages us to use our phones less.
The home screen below features custom widgets designed in Widgy to show general information like today's date, day progress, and calendar.
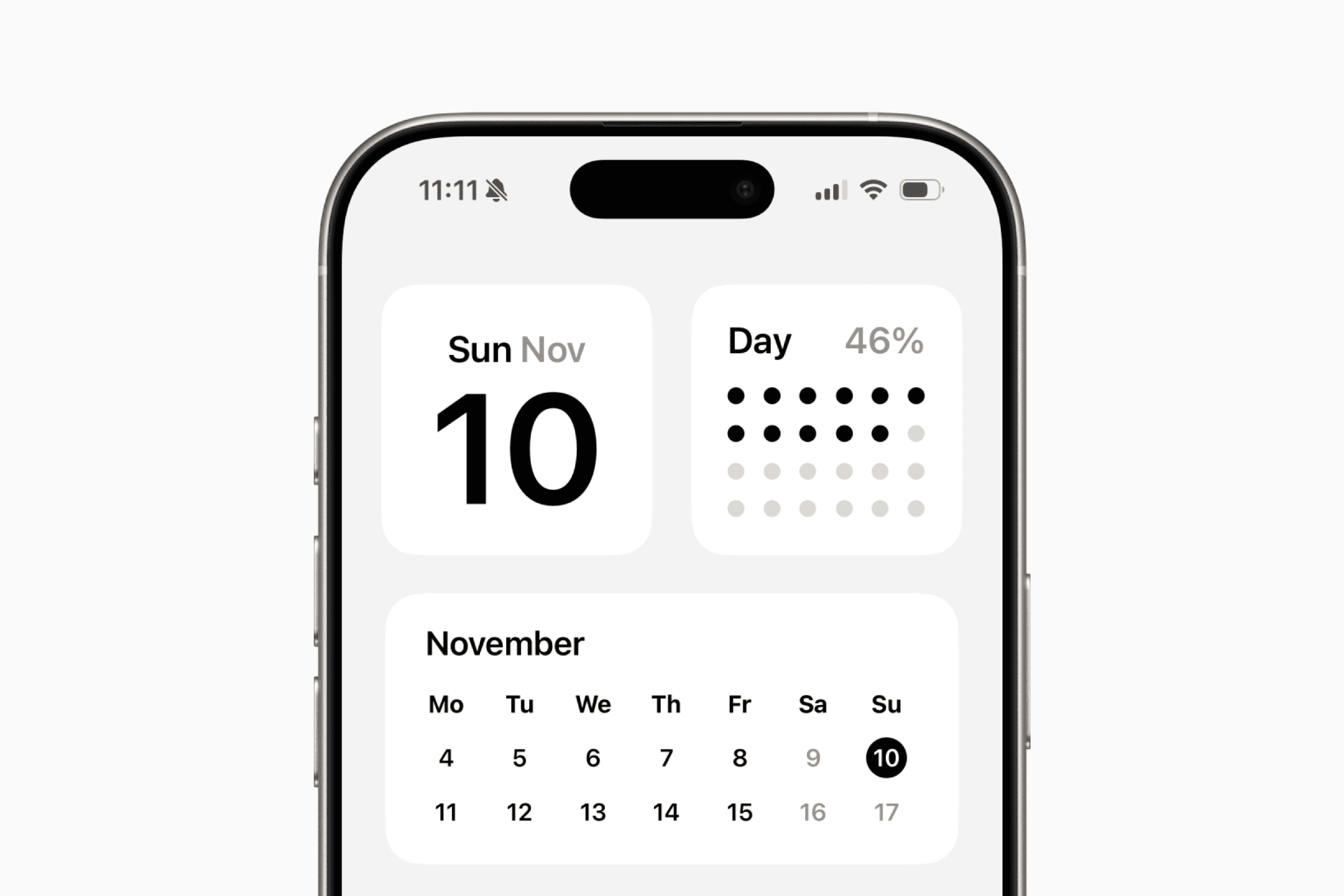
If you use Notion, you can also create a home screen for easy access to your favorite and selected pages.
While an all-in-one tool like Notion benefits users with a connected productivity system, it can become a "productive distraction," pulling you into checking other matters.
Direct page access through widgets helps reduce such distractions.
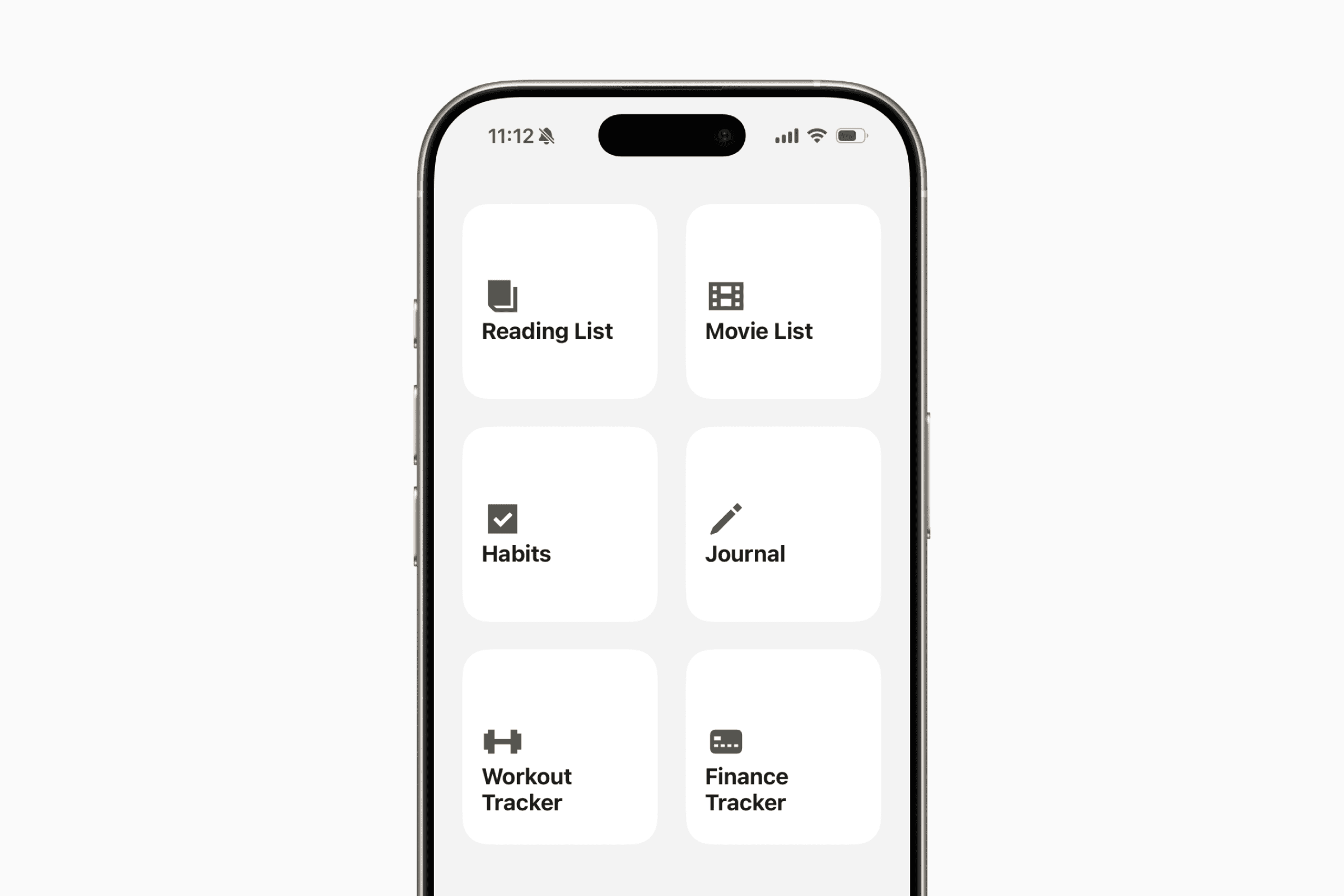
You can also have a dedicated home screen to check and complete your to-do lists. Most apps today support widgets you can add to your home screen.
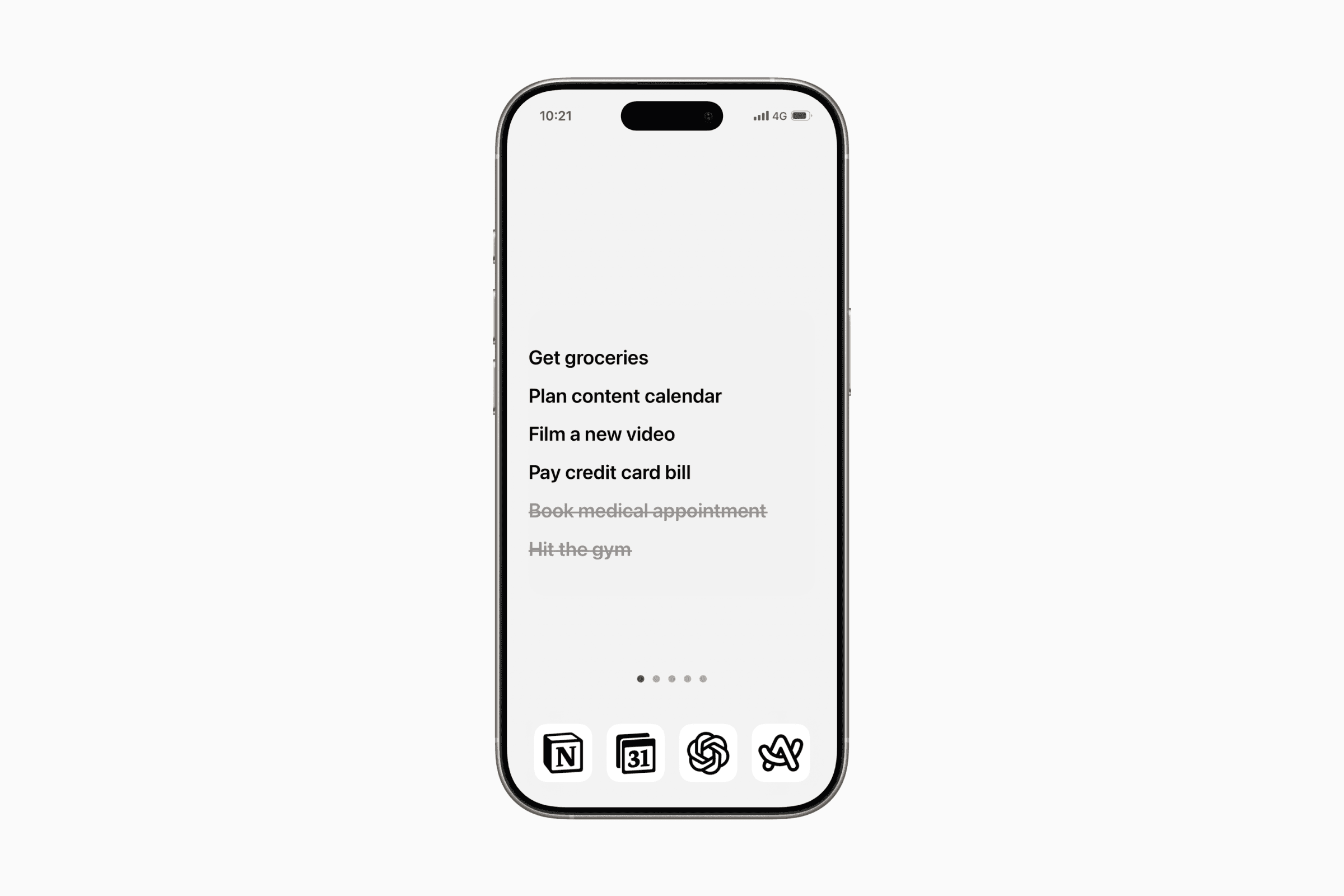
Since Notion isn't a to-do-specific app, we're using an app called SyncTasks, which syncs tasks from your Notion database to the app and displays them on the home screen widget.
Whether it's your calendar schedule, weather forecast, or to-do lists, widgets provide quick access to the information you need without navigating to your apps.
4. Use minimalist wallpapers
This step is straightforward and largely a matter of personal preference.
You can easily find minimalist wallpapers online or browse our wallpapers section to find one that suits you.

A noteworthy tip we'd like to share is how to create an "invisible dock" effect on your home screen.
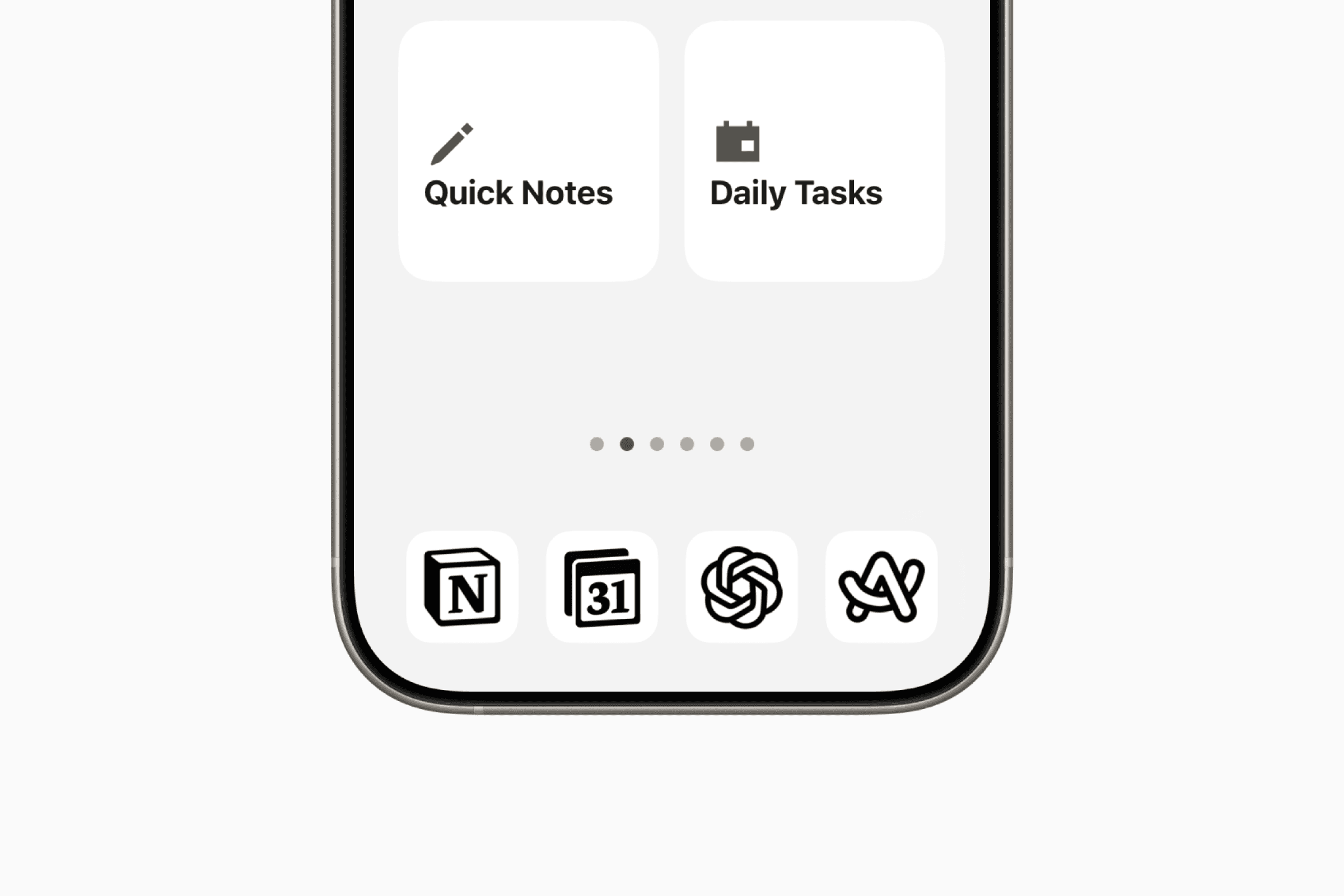
To create this effect, use the color picker option when setting your home screen wallpaper. Adjust the color until the widget and dock blend with the background color.
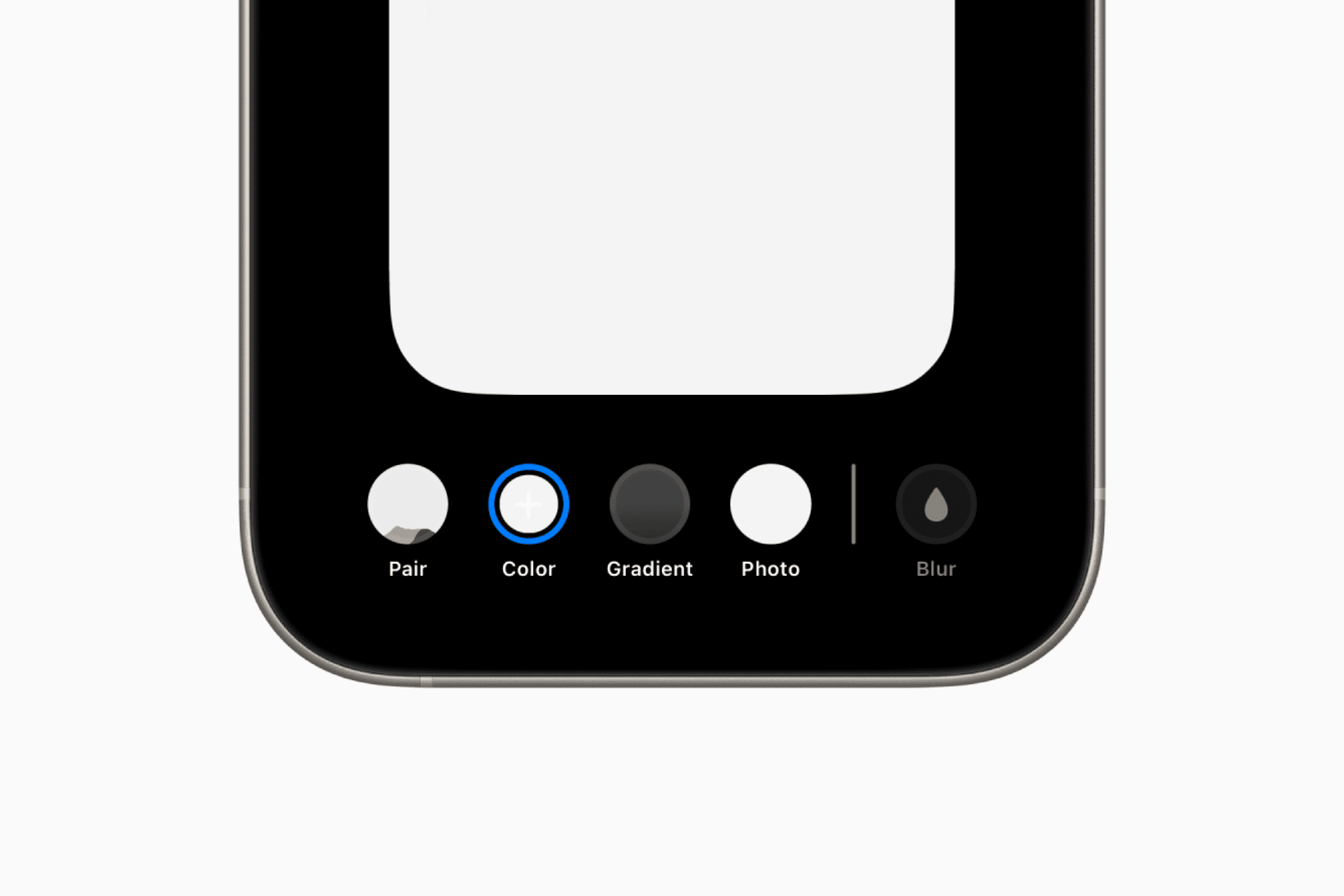
Alternatively, you can simply download our pre-made home screen wallpaper here.
5. Use minimalist icons
This final step takes a bit of time to set up, but it's a one-time setup to complete your minimalist home screen.
You can use custom minimal app icons with Apple Shortcuts built-in "Open App" action.
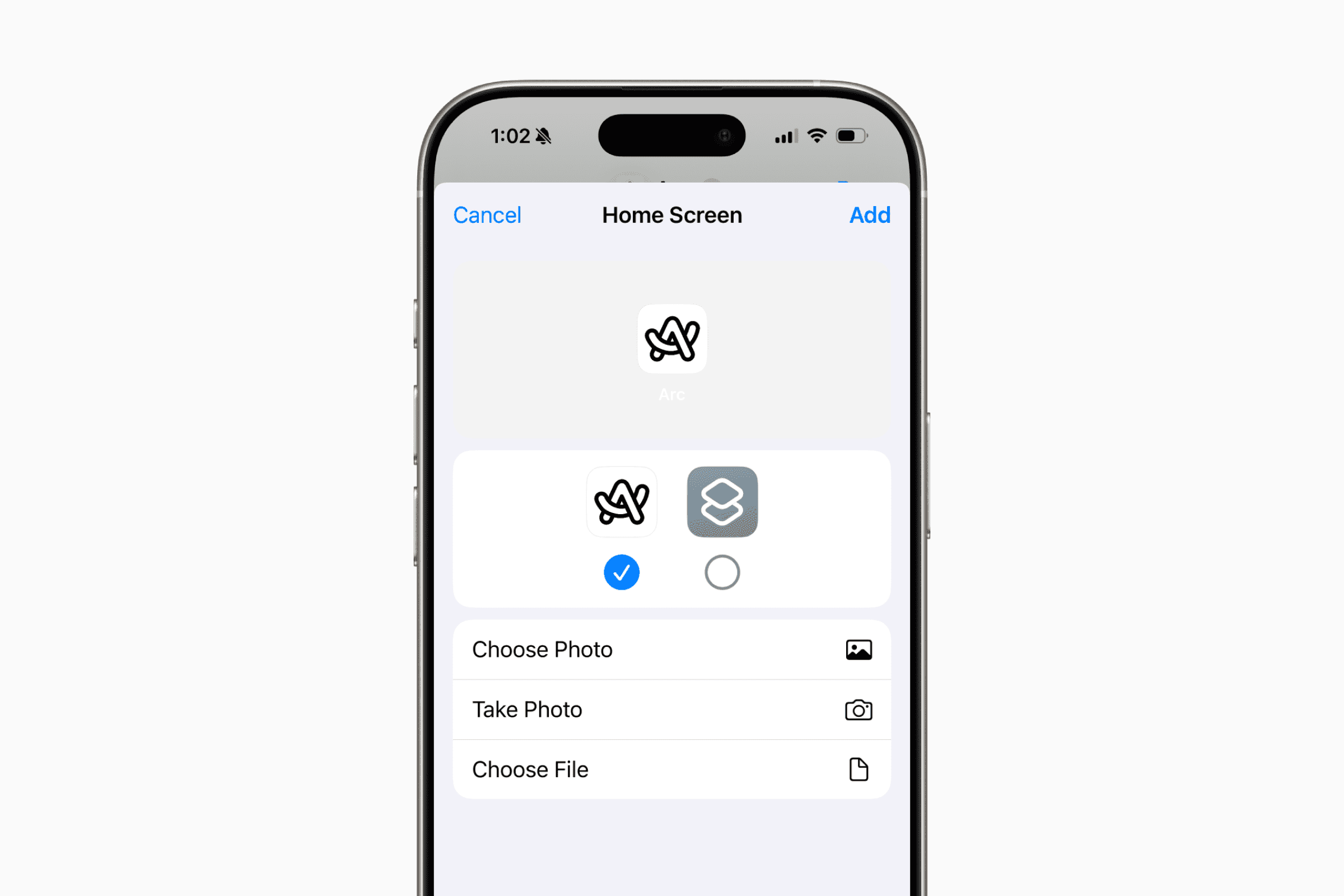
By now, it's probably not surprising that you can customize your app icons. However, here's a neat trick you might not know.
You can hide the default app in search to avoid seeing duplicates when you search for the app name.
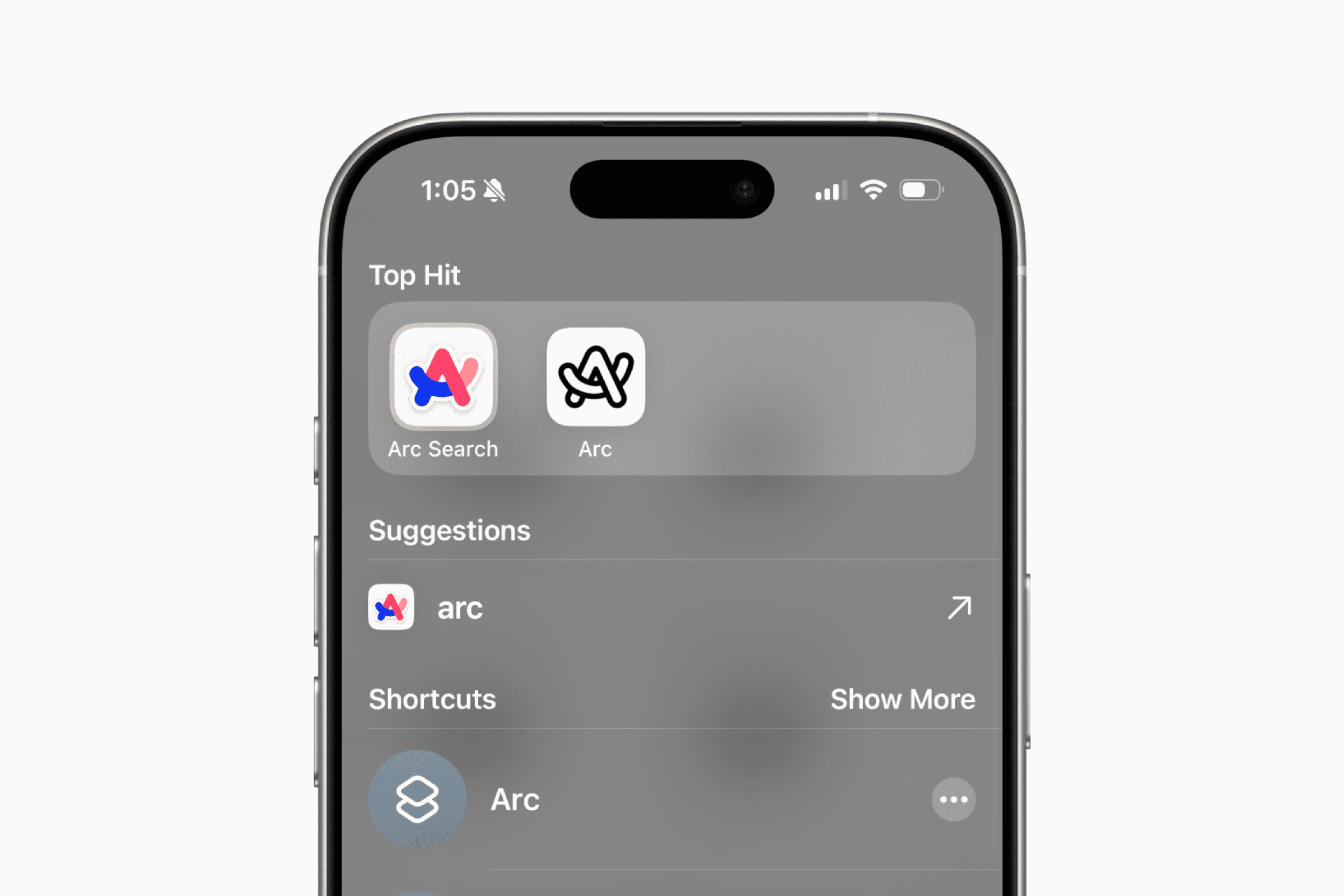
To do this, go to Settings, then Search, tap on the respective app, and turn off "Show App in Search".
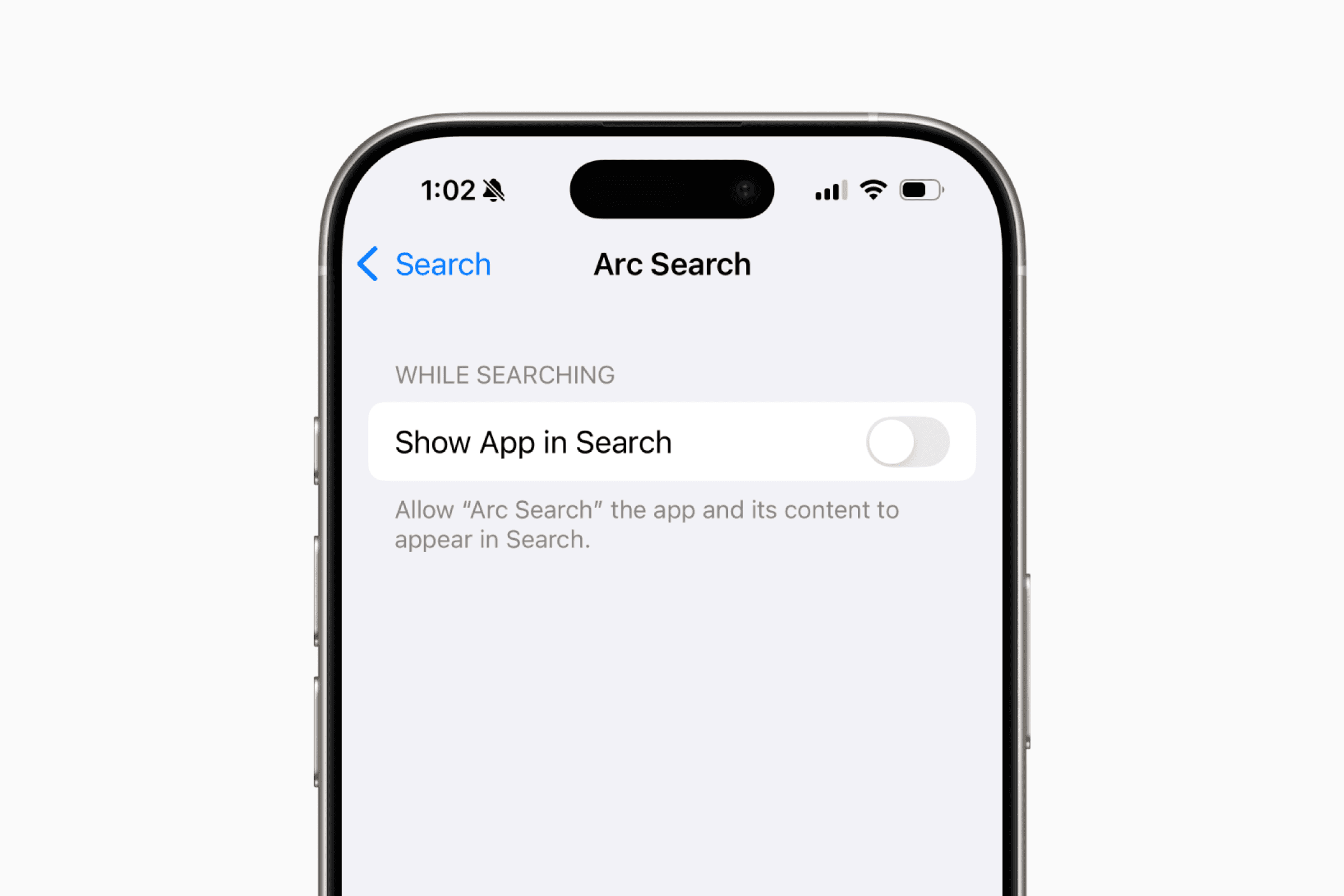
Finally, to wrap up your minimalist home screen, iOS 18 now allows you to use larger icons which hide the app labels.
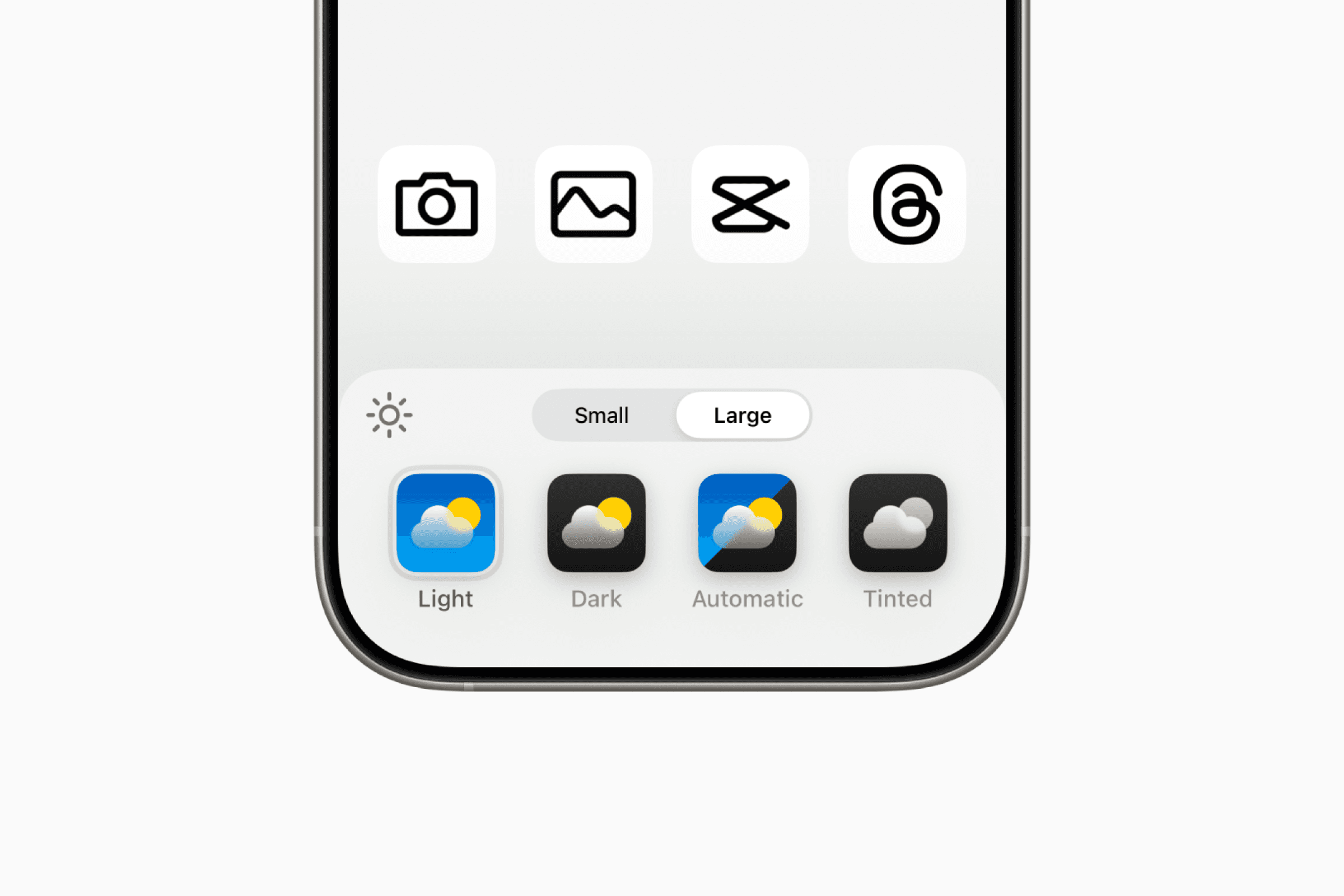
These are the five steps towards achieving a minimalist iPhone. We hope you found one or two helpful takeaways to customize your own setup.