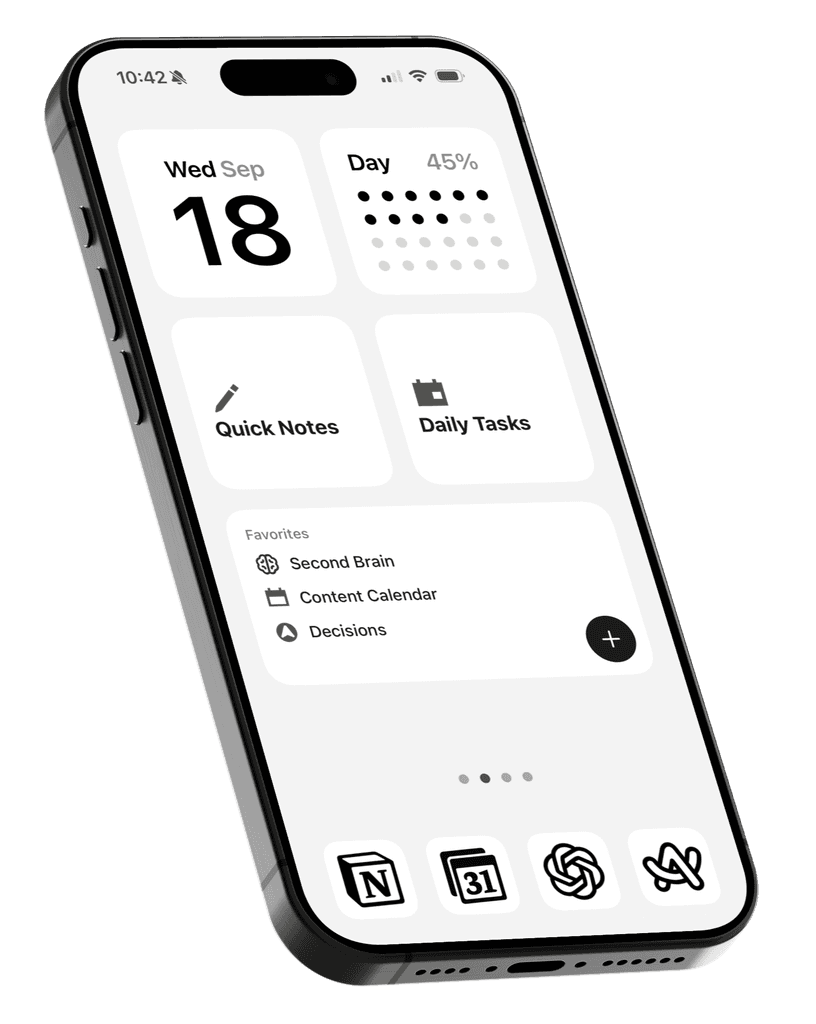4 things you need to declutter on your iPhone
Follow these steps to achieve a cleaner and clutter-free setup.
Apr 2, 2025, 1:54 PM
Our phones quickly collect digital junk that slows us down.
Thankfully, there are simple methods I follow to help reduce clutter and create a more intentional phone setup.
This guide will show you how to declutter your iPhone and keep it that way. Let's dive in!
1. Declutter Your Apps
Most of us have way more apps than we actually use:
Swipe to your App Library and review apps by category
Ask yourself: "Have I used this in the last month? Does it provide real value?"
Delete apps you rarely use, as you can always reinstall them when needed.

I also recommend deleting utility apps that you only use occasionally and reinstalling them when needed. This creates a more intentional relationship with your technology.
2. Declutter Your Notifications
Notifications are meant to capture your attention, but not every app warrants the same level of importance or urgency. Here’s how to gain better control:
Notification Audit
Review the notification settings for each app to ensure they receive the attention they deserve.
Go to Settings > Notifications
Go through the entire app list and evaluate each one by one
Ask yourself: "Does this app deserve my immediate attention?"
Set up a simple three-tier system as you go through the list:
Tier 1 (Immediate): Keep immediate notifications for urgent matters like calls and messages.
Tier 2 (Scheduled): Add notifications for important but non-urgent matters to scheduled summary.
Tier 3 (None): Turn off all notifications for everything else.
For badge icons (those red dots), keep them only for essential apps where you really need to see the count. For everything else, toggle off "Badges" in each app's notification settings.

Set Up Notification Summary
Instead of constant interruptions all day along, consider consolidating your notifications:
Go to Settings > Notifications > Scheduled Summary
Enable it and pick times (I check notifications at 8 AM and 8 PM)
As you go through each app in your notification audit, add non-urgent ones to this summary

3. Declutter Your Photos
Our photo libraries often contain thousands of images, making it difficult to sift through them. Here are some tips for decluttering and organizing to help you create more order.
Quick Cleanup
Start by decluttering areas where unnecessary clutter tends to accumulate.
Go to Photos > Media Types > Screenshots and delete unnecessary ones
Review Photos > Media Types > Videos (these take up the most storage space) and delete any you don't need.

Find Photos on the Map
This feature is excellent for searching for photos for any purpose or for better organizing them into your specific albums.
Locate the Map (it might be hidden in pinned collections)
Tap on any pin to see all photos from that location
Click on Select > Select All to quickly add these to a new album


People & Pets Recognition
Let your iPhone do the hard work of recognizing the faces of people and pets in your photos and grouping them together.
You can take it a step further by naming them, linking them to contacts, or marking your favorites.
Check out the People & Pets section in Albums
Tap on a face and add their name
To link it to their contact card, tap the "..." > Edit Name and Photos > Link Contact Info
You can even mark certain people as favorites to have them appear at the top

Use Folders to Organize Albums
If you have many albums, it may be time to create a folder to group related albums into larger categories. This will make it easier to navigate to the right album.
Tap the "+" in Albums and select New Folder
Make containers like Travel, Family, or Projects
Move your albums into these folders to keep the Albums tab clean
Bonus tip: If you want to quickly create year-based albums, you can use these shortcuts: Photo Organization Shortcuts
Customize the Layout of the Photos app
At the bottom of your Photos tab, tap "Customize" to personalize which sections you see.
Keep the features you love, hide the ones you don't use, and arrange them in an order that makes sense for you.

4. Declutter Your Contacts
Having hundreds of contacts you never talk to doesn't help anyone. Take some time to clean up your contacts using the following tips:
Merge Duplicate Contacts
Did you know your device can identify duplicate contacts? Here's how to find and merge them.
Open the Contacts app
Under your name card, you should see a card with found duplicates if you have any
This is especially common if you have multiple accounts connected (like iCloud and Gmail)
Tap on the duplicate card to view and merge contacts

Remove Outdated Contacts
Go through your contacts and remove people you no longer need to contact. Be honest with yourself about whether you really need to keep contacts from that internship five years ago or from that person you met once at a conference.
Take some time to scroll through and delete those contacts that are just taking up space.

Create Useful Lists
For groups of contacts you regularly reach out to, you can navigate more easily by organizing them into lists.
Open Contacts
Tap on Lists in the top left
Tap on Add List in the top right
Name your list like Family, School, or Work
Add the relevant contacts

Tips for Maintaining Digital Minimalism
It's easy for clutter to pile up again, so here are some simple maintenance tasks you can do on your device:
Weekly 5-Minute Cleanup
Set a recurring reminder for a quick weekly cleanup of your device.
Delete screenshots you no longer need
Process photos from the past week into albums if needed
Go to the Files app, tap Browse, and clear out your Downloads folder
One-In-One-Out App Rule
When you download a new app, delete one you don't use. This keeps your phone from gradually getting cluttered again.
Quarterly Subscription Review
Every three months, review the subscriptions to apps and services on your device.
Go to Settings > [Your Name] > Subscriptions
Review each subscription and ask if it's still worth the cost
Cancel any that don't provide enough value
Final Thoughts
Don't feel overwhelmed by trying to do everything at once.
Instead, pick one section from this guide and spend about 10 to 15 minutes on it. Repeat this process tomorrow with another section.
Within a week, you'll have a dramatically simpler, more intentional iPhone setup that serves you better and demands less of your attention.