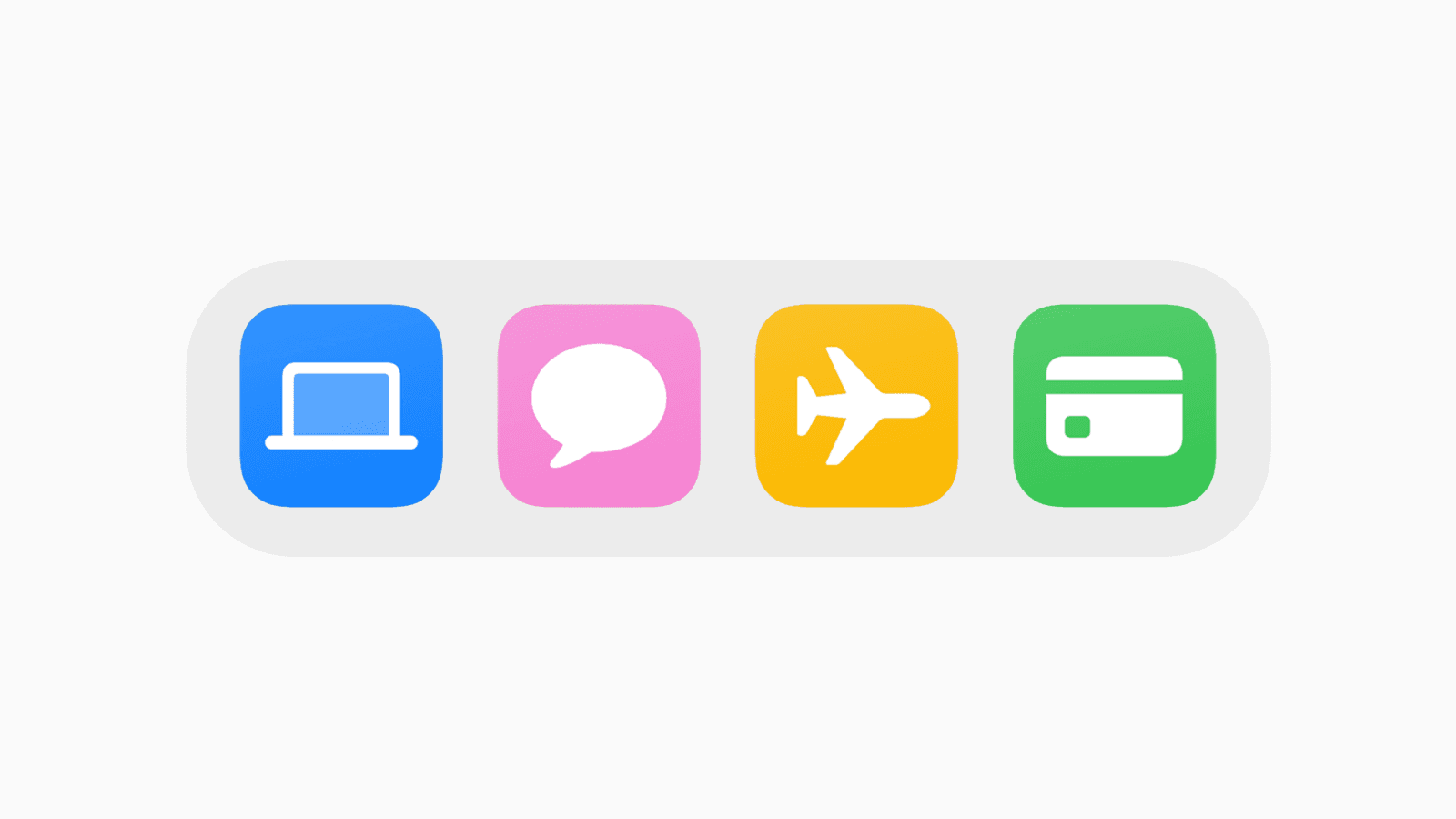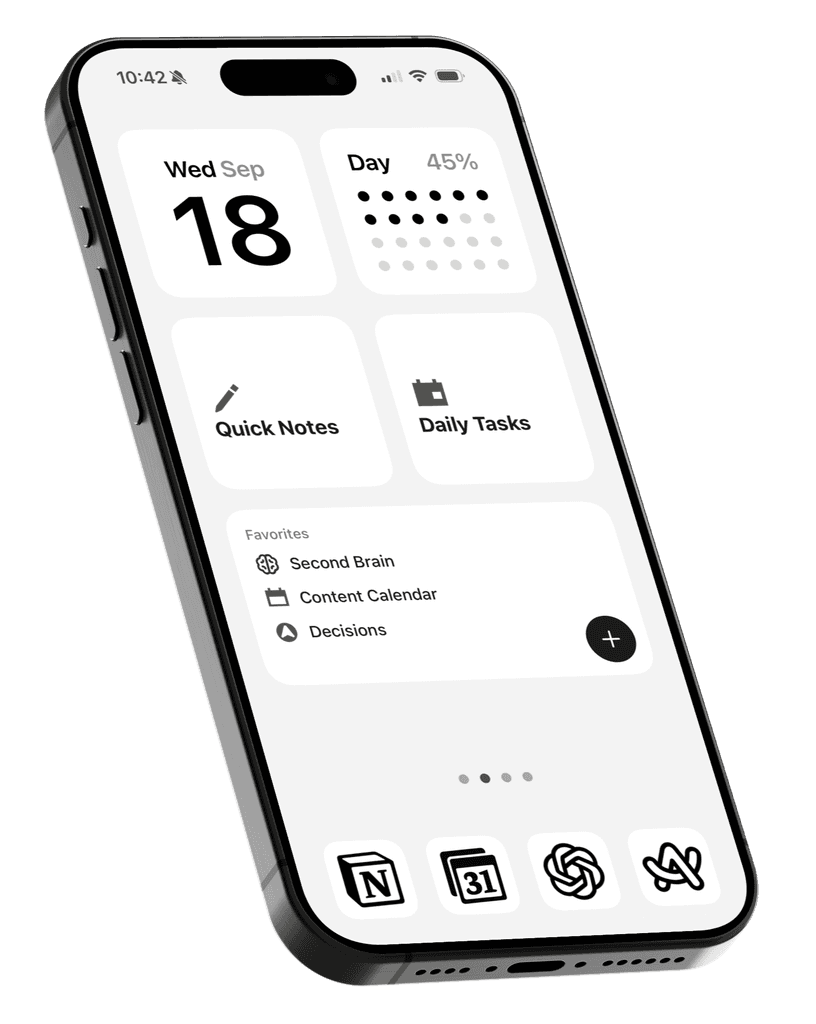Transform Your iPhone Dock into a Command Center
One tap to change your home screen for different activities.
Mar 25, 2025, 11:28 AM
Most iPhones have home screens filled with too many apps and constant notifications.
I recently transformed my iPhone into a simple, focused system that helps me stay dialed in on what matters throughout the day.
Using iOS Focus modes, I turned my dock into a command center where one tap changes my entire phone setup. It’s made my daily phone experience way more intentional.
How It Works
The system has several key components:
Different home screens for different activities: Each Focus mode (Work, Social, Travel, Finance) has its own screen with only the apps you need
One-tap switching: Change your entire setup by tapping a shortcut in your dock
Filtered notifications: Only receive alerts that matter for what you're doing
Easy access to common apps: Today View works like a "remote control" you can access anytime

My Personal Experience
I set up this system because I like the simplicity of changing to one focus mode at a time. When I switch to a focus mode, I just have access to a few apps, allowing me to concentrate on current tasks.
If I'm in travel mode, I don't need to see client notifications as I'll answer them later anyway. When I'm in work mode, I want minimal distraction and don't want to see social media alerts. Having just one page with a few carefully selected apps for each focus mode makes it easy to find what I need without the mental clutter.
This setup gives me mental clarity and makes focusing much easier.
Setting It Up
Before you dive into setting this up on your own iPhone, start by thinking about the Focus modes you’ll need like Work, Social, Travel, and Finance.
Since there are 4 slots on the dock, you can choose 4 key areas of your life that you want to separate your phone use for.
1. Set up home screen pages
For each Focus mode, create a dedicated home screen page with only the relevant apps you need. Keep it simple and include just the essential apps for that specific activity.
You can create all the home screen pages you need for different Focus modes, then deselect them so they’re hidden by default when no Focus mode is active.

2. Set up Focus modes
Go to Settings > Focus to ensure you have all the Focus modes you need or to create a new custom Focus.
For each Focus mode, you can customize which notifications are allowed and select which home screen pages to show.

3. Create Focus shortcuts
Use the Shortcuts app to create toggles for each Focus mode. Give each shortcut a clear name and a distinctive icon for easy recognition.


4. Replace your dock apps
Remove your regular apps from the dock and replace them with the Focus shortcuts you created earlier. Now, your dock becomes a simple way to switch between different Focus modes.

5. Set up Today View
The Today View is accessed by swiping right from the lock screen or home screen.
This becomes your quick access hub no matter which Focus mode you’re in, so customize and organize your Today View with that in mind.
You can also add a Shortcuts widget for your frequently used apps. Just create an Open App shortcut for each one, place them all in the same folder, and filter the widget to show these shortcuts.

6. Create an "End Focus" shortcut
Lastly, create a shortcut to turn off all Focus modes for when you want to return to your regular home screen.
I rarely use it myself, but you could keep your essential home screen pages and apps there just in case.

Final Thoughts
This system works especially well if you:
Switch between different types of activities throughout your day
Find yourself distracted by notifications
Want to be more intentional with your phone use
Prefer simple, uncluttered interfaces
Since using this system, I've enjoyed less time wasted looking for apps, fewer distractions from notifications, quicker switching between activities, and better concentration with only relevant apps visible.
For a more detailed setup walkthrough, download the free guide here.